Chapitre 1 : Présentation et installation de Java
Salut et bienvenue à toi dans le tutoriel dédié à Java !
Avant de commencer, regardons un peu ce que le langage a de particulier et pourquoi tu devrais l'apprendre !
I. Présentation de Java
Java est un langage de programmation créé par Sun Microsystems en 1996. C'est un langage dit "orienté objet" (nous verrons plus tard ce que cela veut dire).
Pour lancer un programme Java sur son ordinateur, il faut d'abord le compiler, c'est à dire le traduire dans un langage compréhensible par la machine (un programme le fait à notre place :) ), puis on le lance avec un autre programme qui lui, lit les instructions traduites et effectue les actions nécessaires. C'est le fait que java utilise un programme appelé JVM qui le rend particulier, puisqu'il suffit d'installer ce programme sur une machine pour lancer n'importe quel programme Java.
Cette particularité ainsi que son accessibilité ont fait le succès de Java et ont défini son "slogan" : "Write once, run everywhere".
Vous avez forcément déjà touché à une application développée en Java : Minecraft est l'exemple le plus connu, mais il y a également la plupart des applications Android qui sont des programmes Java !
Convaincu ? On passe donc à la suite !
II. Installer le Java Development Kit
Si vous avez bien suivi la partie d'avant, vous savez qu'il faut installer 2 applications pour développer en Java :
- Le compilateur pour traduire notre programme en langage compréhensible par la JVM (Ce langage est appelé bytecode)
- La fameuse JVM qui exécutera notre code compilé.
Les développeurs de Java ont donc mis à disposition 2 kits d'installation :
- Un comprenant uniquement la JVM, les joueurs de Minecraft l'ont sûrement déjà installé plus d'une fois, ce kit est appelé le JRE (Java Runtime Environment)
- Un comprenant la JVM et le compilateur traduisant nos programmes : c'est le JDK (Java Development Kit)
C'est le second qui va nous intéresser. Pour l'installer, rendez-vous sur le site d'Oracle.
Sélectionnez votre système puis choisissez votre méthode d'installation préférée. (Je recommande l'Installer pour aller plus vite)
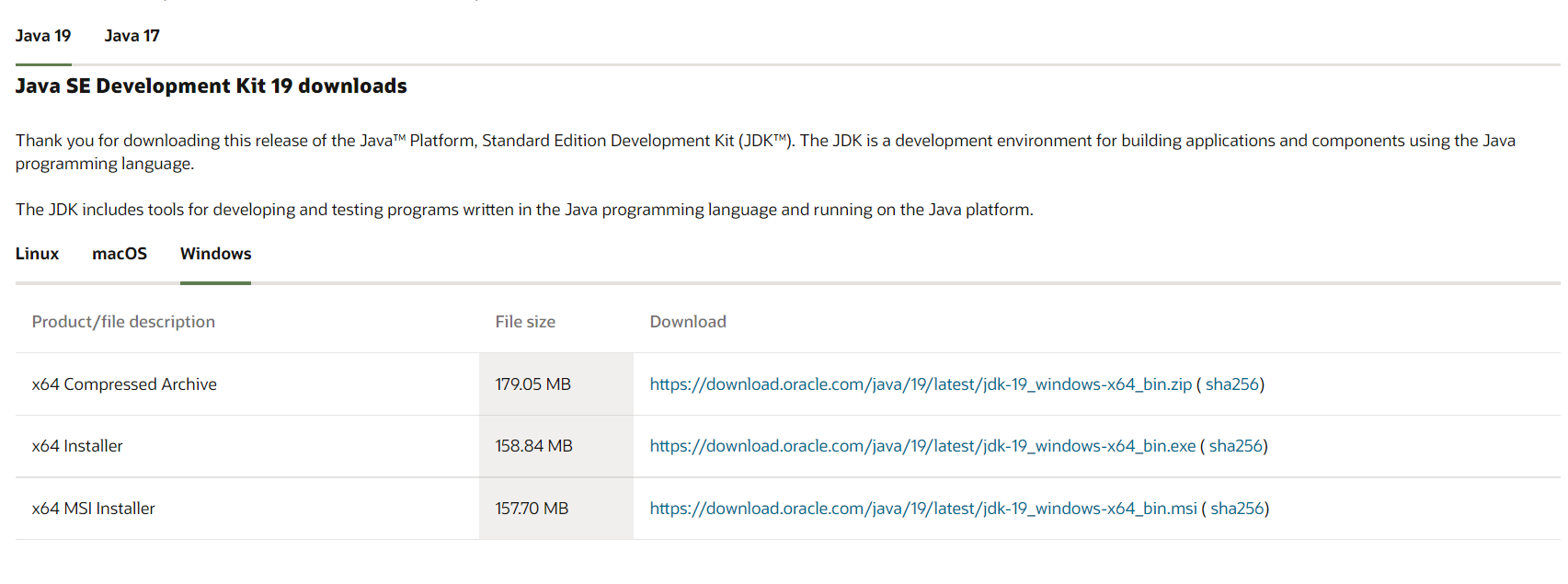
Une fois le JDK installé, il faut vérifier que tout fonctionne bien. Ouvrez un terminal (PowerShell sous Windows, utilisez la barre de recherche pour le trouver) et tapez les commandes javac et java. Si le terminal affiche un énorme pavé, on peut continuer !
III. Un premier programme
On va maintenant attaquer le vif du sujet : comment coder !
Cela dit, notre programme affichera simplement une phrase dans le terminal. On devra se contenter de peu au début, mais des bases solides garantiront la solidité de nos travaux par l'avenir.
Voici donc notre premier programme :
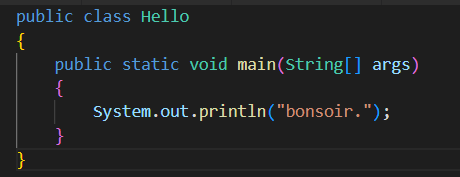
Recopiez le dans un fichier nommé Hello.java
Ca fait beaucoup de mots pour un simple bonsoir. Rassurez-vous, tout ceci à une signification particulière, nous verrons ca plus tard.
Il faut cependant retenir qu'un programme java s'organise en blocs de code qui contient d'autres blocs. Voyez ca comme des boîtes dans lesquelles on met d'autres boites, plus petites.
Le "public class Hello" serait notre grande boîte, qui contiendrait tout notre programme. C'est comme le carton d'un colis que vous auriez commandé. Vous pouvez remplacer Hello par ce que vous voulez, il faut juste que votre fichier soit nommé pareil.
Le "public static void main(String[] args)" contient le code qui est automatiquement exécuté par Java, c'est l'emballage de ce que vous avez commandé.
On va maintenant lancer notre programme ! Pour cela, lancez votre terminal et allez là où vous avez stocké votre fichier ! Utilisez la commande cd suivi de l'emplacement de votre fichier pour ce faire (Exemple : cd C:\Users\Golem\Documents\DevJava).
Une fois au bon endroit (utilisez la commande ls ou DIR pour vérifier, si votre Hello.java est affiché c'est bon !), utilisez la commande javac suivie du nom de votre fichier, ici Hello.java. (Cela donne "javac Hello.java")
Si tout se passe bien, un fichier Hello.class est apparu dans votre dossier. Sinon, regardez si vous n'avez pas fait de fautes de frappe ou si le nom qui suit votre public class correspond au nom de votre fichier
Vous pouvez désormais faire la commande java suivie du nom suivant votre public class, ici Hello ("java Hello"). Et voilà ! Votre programme fonctionne !

Vous aurez sûrement remarqué que c'est la ligne "System.out.println();" qui affiche la phrase que l'on veut dans le terminal. Essayez donc de changer la phrase et regardez ce que cela fait. println est très utile pour afficher des informations.
Vous remarquerez également le point-virgule ; à la fin du println. Chaque instruction en Java n'ouvrant pas de bloc ( <=> Si on ne met pas d'accolades après) doit OBLIGATOIREMENT se terminer par un point virgule ! Sinon, votre programme ne compile tout simplement pas.
À retenir :
Java est un langage orienté objet
Il est à la fois compilé ( <=> traduit par un programme ) et interprété ( <=> lu par un programme )
La commande javac nomDuFichier.java permet de compiler un programme java.
La commande java nomDuFichier (sans l'extension) permet de lire un programme Java compilé en .class
"public class" permet pour l'instant de définir le nom de notre programme
"public static void main(String[] args)" permet de mettre le contenu de notre programme.
"System.out.println("message") permet d'afficher le message que l'on veut (Ne pas oublier les guillemets !)
Toute instruction en Java qui n'ouvre pas d'accolades doit se finir par un point-virgule
La prochaine fois nous verrons comment se servir de Java pour calculer des trucs à notre place, à bientôt !